在我们使用NAT VPS的时候,我们有时候会遇到IP被墙的时候。由于NAT鸡比较特殊,只有一部分端口给外网开放。这导致我们无法使用正常的CloudFlare反代节点。这一期教程就来和大家在NAT机使用X-ui和Argo Tunnel配置节点。
准备材料
- 一台NAT VPS
- 一枚CloudFlare账号
- 一枚域名
部署步骤
- 进入你的主机提供商的面板,申请端口。这里我使用的是Hax刚刚出的NAT VPS,点击蓝色的“IP & Port for NATVPS”按钮
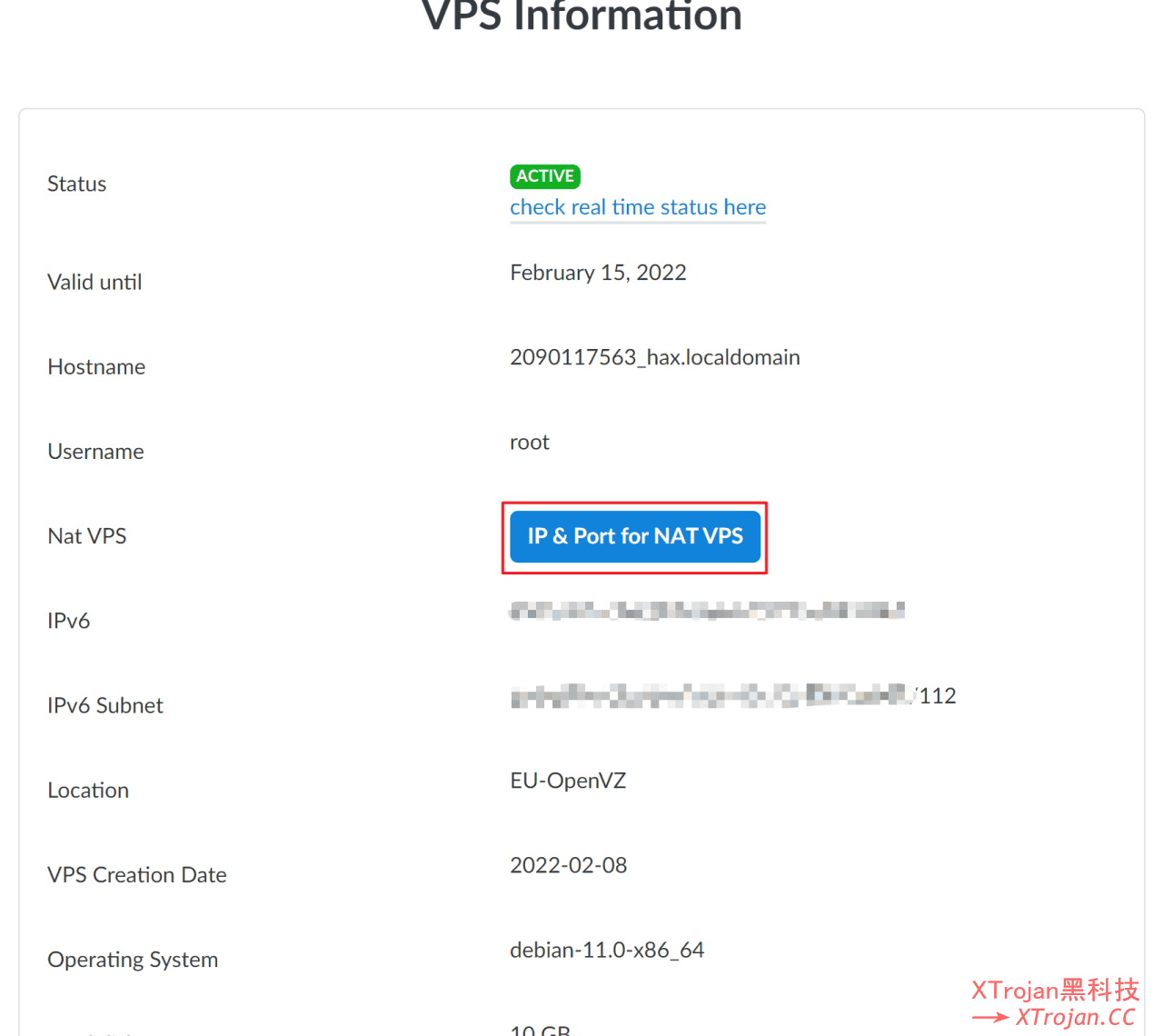
- 输入“PORT”,同意协议及通过人机验证,点击绿色的“Request Port”按钮
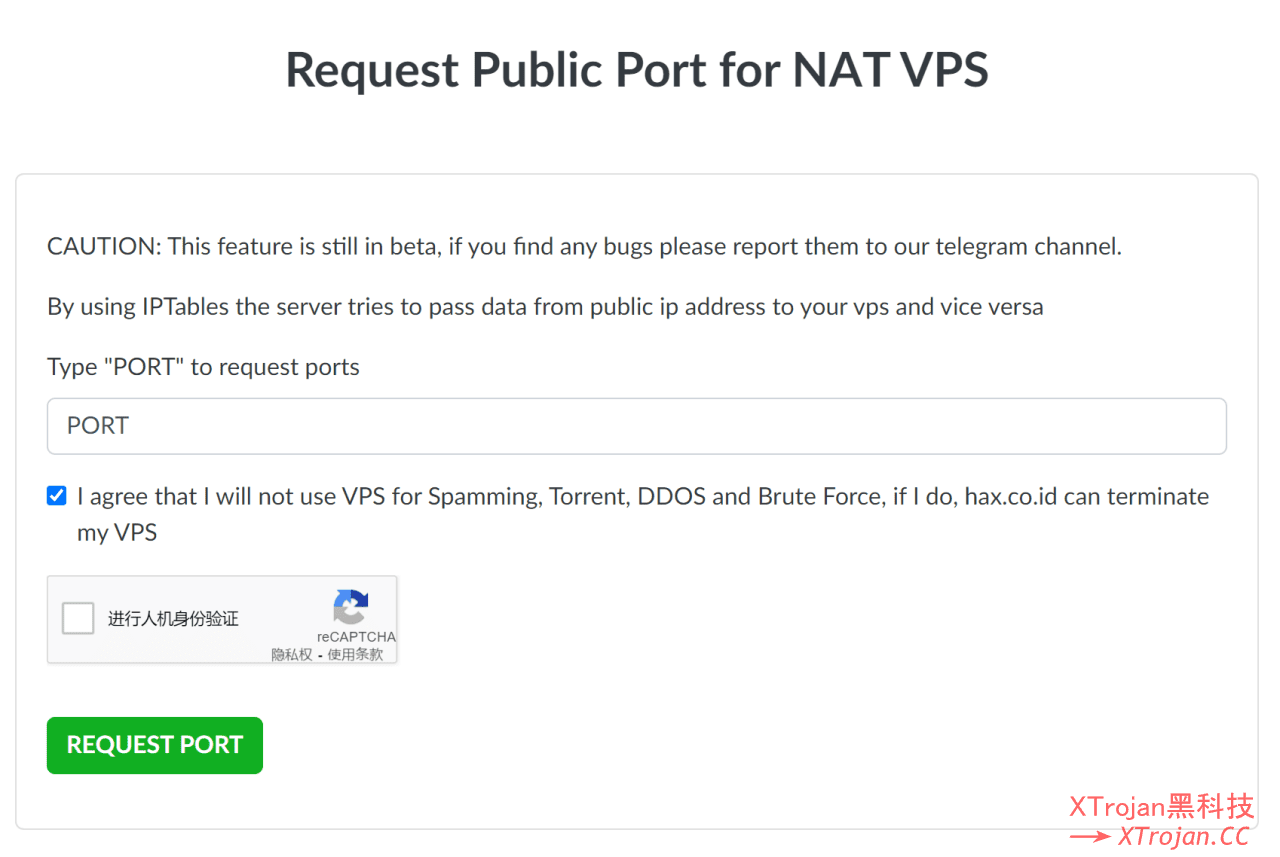
- 这里会出现SSH的端口,可以使用的端口范围
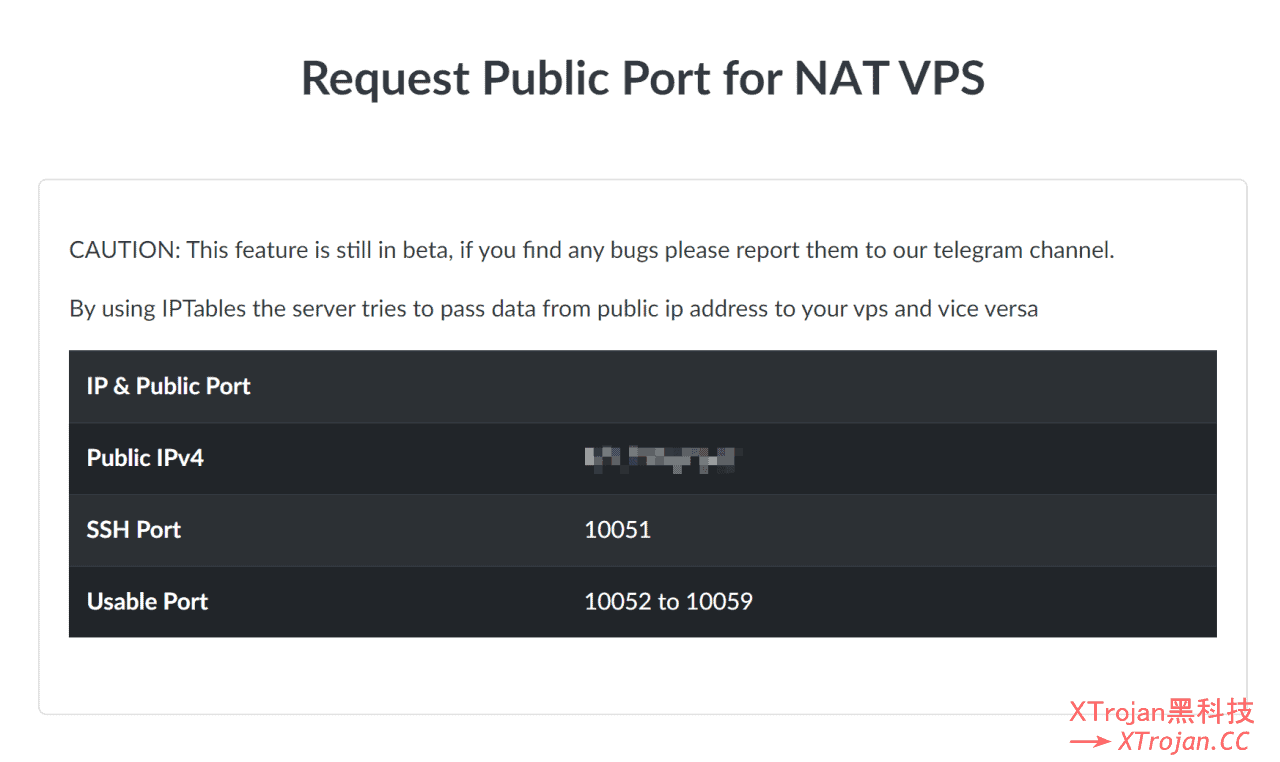
PS: 不同提供商的面板会有所差别,但大体都是一样的
- 使用NAT提供的SSH端口,登录VPS
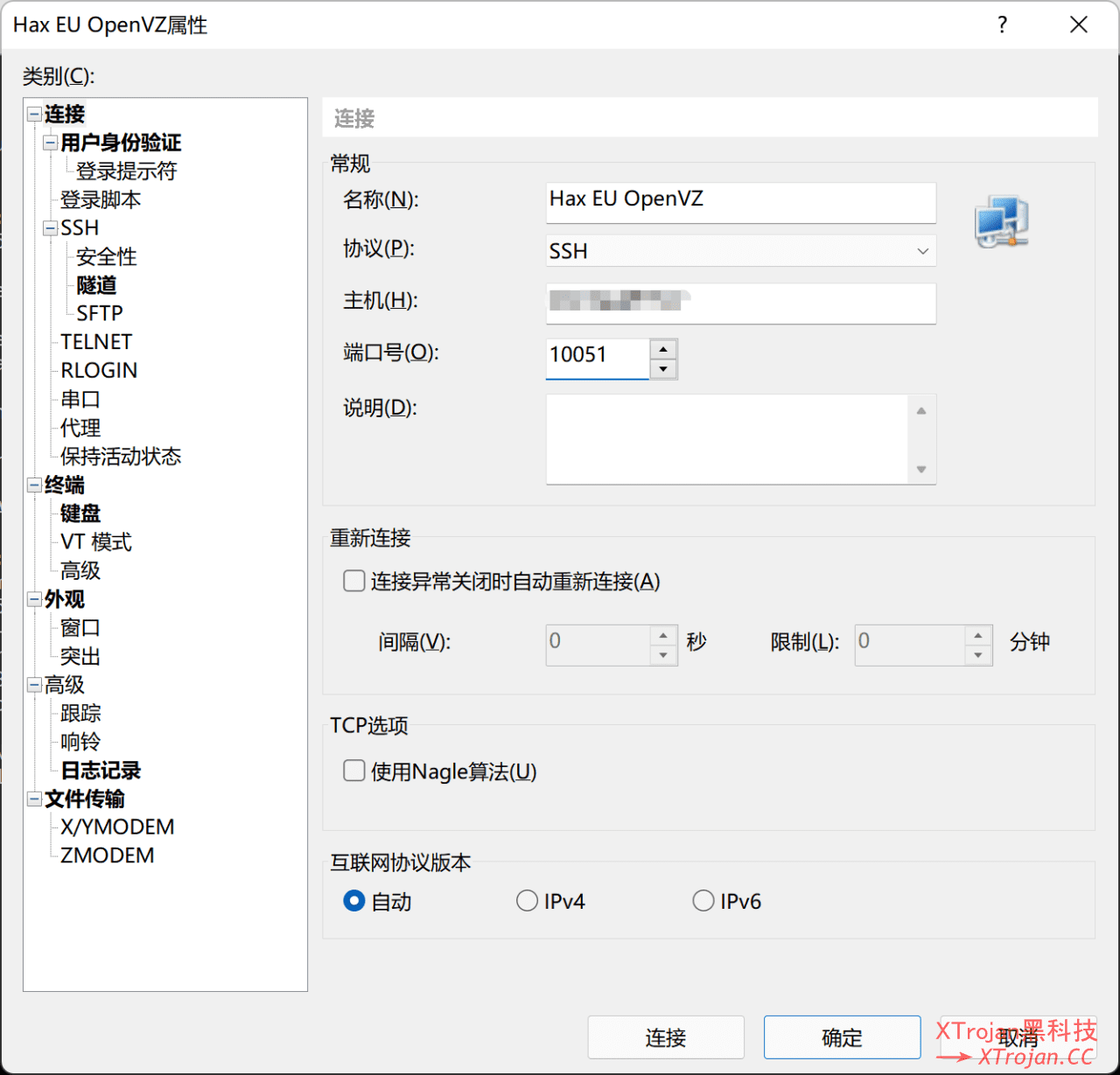
- 这里我们准备使用X-ui安装节点。执行以下代码安装X-ui
SHELL
bash <(curl -Ls https://raw.githubusercontents.com/vaxilu/x-ui/master/install.sh)
- 安装完成之后,输入
x-ui命令进入管理菜单,更改端口
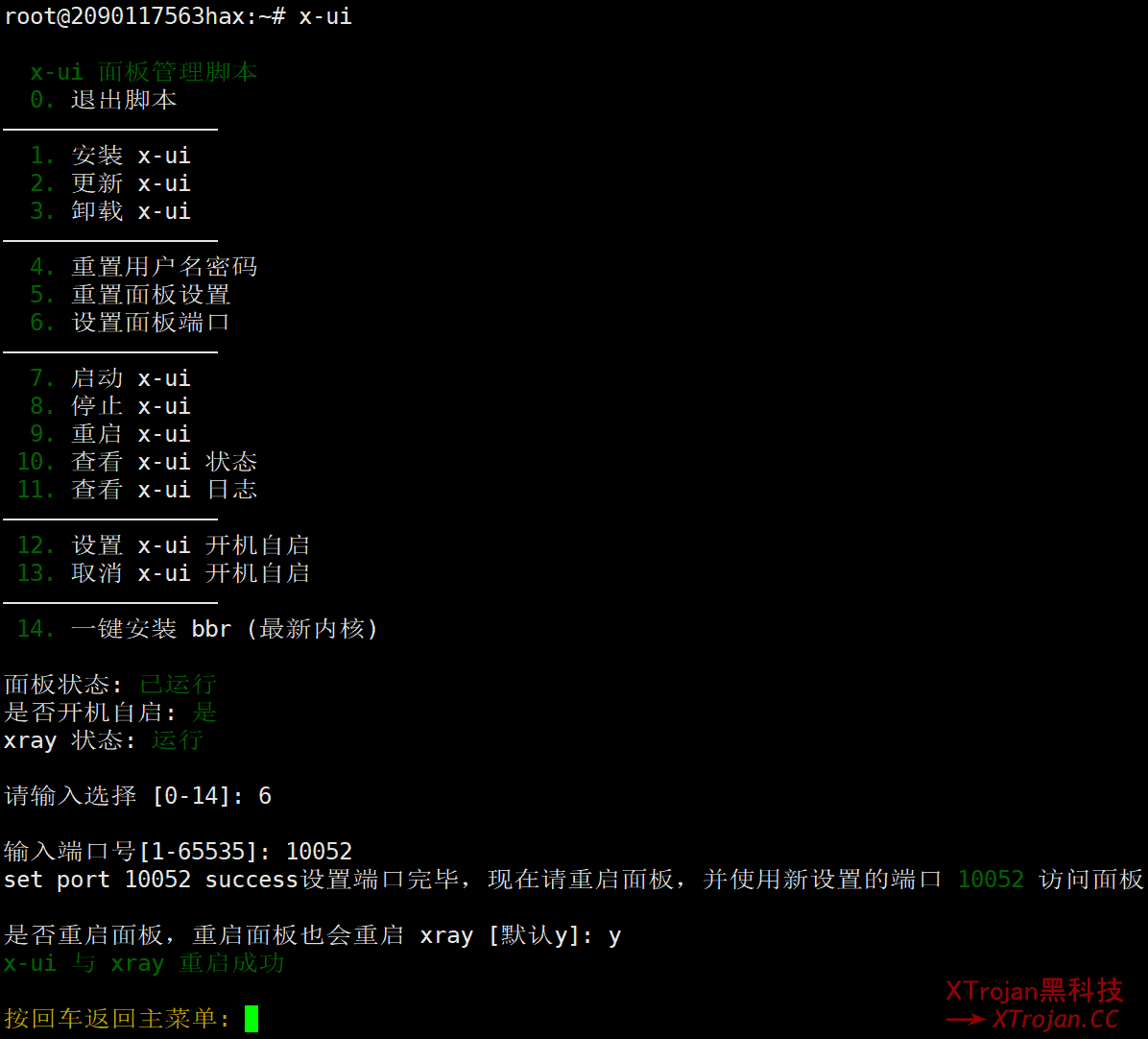
- 成功进入面板
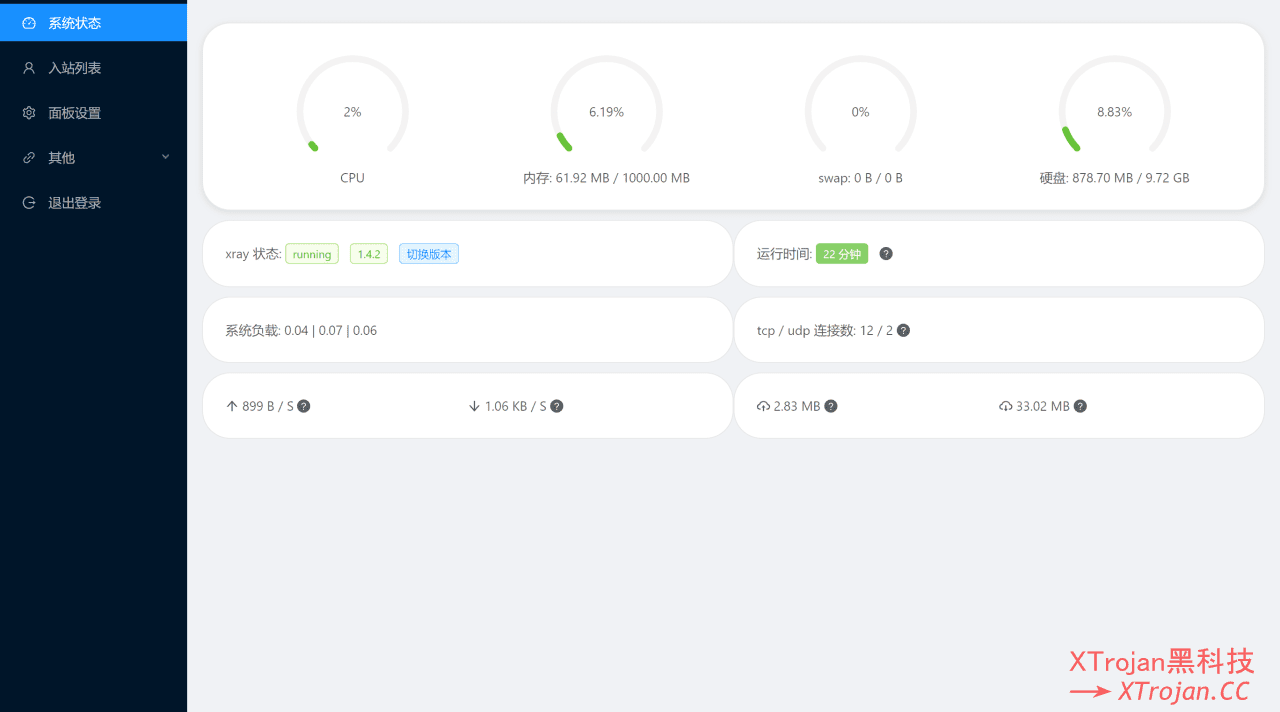
- 打开CloudFlare Argo Tunnel官网
- 选择自己的Linux版本下载对应的安装包。CentOS系系统选择rpm包下载,Debian系系统选择deb包下载
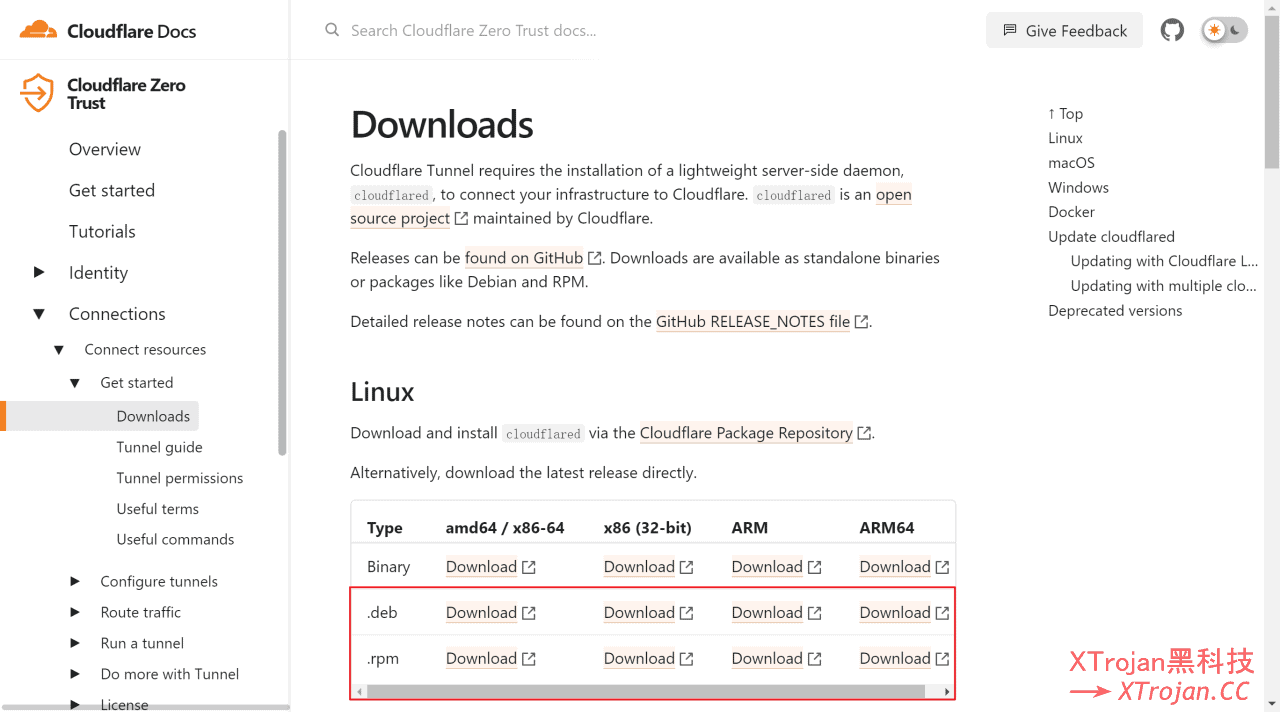
- 使用
dpkg -i cloudflared-linux-amd64.deb(CentOS:rpm -i cloudflared-linux-amd64.rpm)安装cloudflared客户端 - 使用
cloudflared tunnel login登录你的CloudFlare账号 - 复制控制台出现的网址登录你的CloudFlare账号
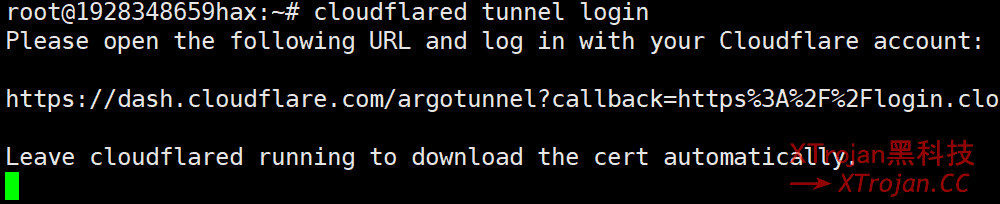
- 选择一个域名,授权给Argo Tunnel
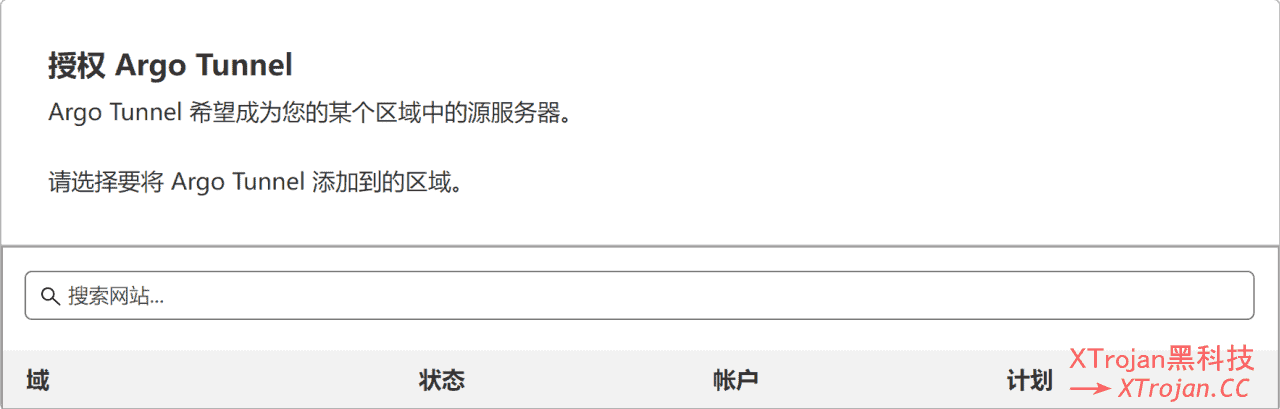
- 使用
cloudflared tunnel create 隧道名创建隧道 - 使用
cloudflared tunnel route dns 隧道名 刚才选择的域名(或二级域名)配置域名DNS记录 - 使用
cloudflared tunnel list列出创建隧道的详细信息 - 创建一个yml文件,内容如下
YAML
tunnel: 隧道名称 credentials-file: /root/.cloudflared/UUID.json originRequest: connectTimeout: 30s noTLSVerify: true ingress: - hostname: 域名 service: https://localhost:443 # 本文以反代本地443端口为例 - service: http_status:404
- 打开
/root/.cloudflared/cert.pem文件 - 复制里面的两段内容(图内有注释),作为x-ui证书的公钥和私钥
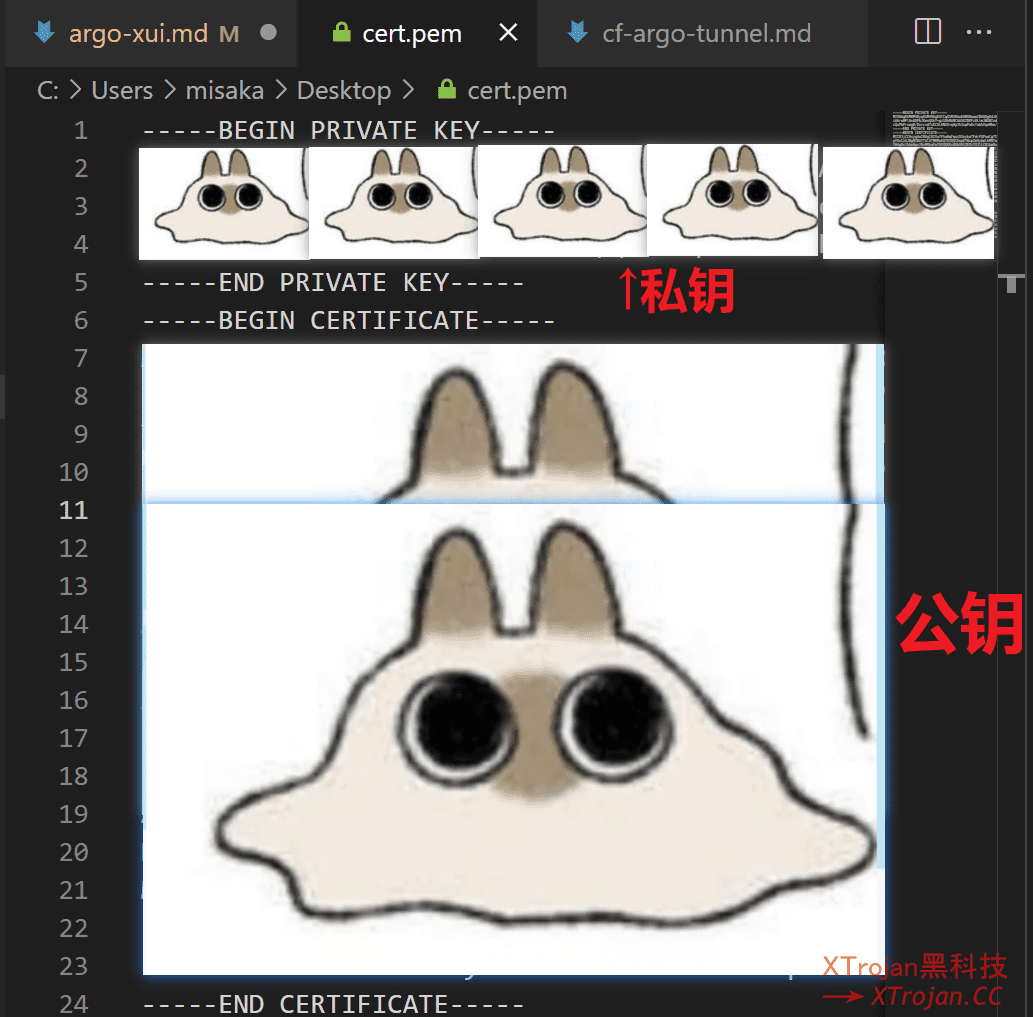
- X-ui按下图所示配置
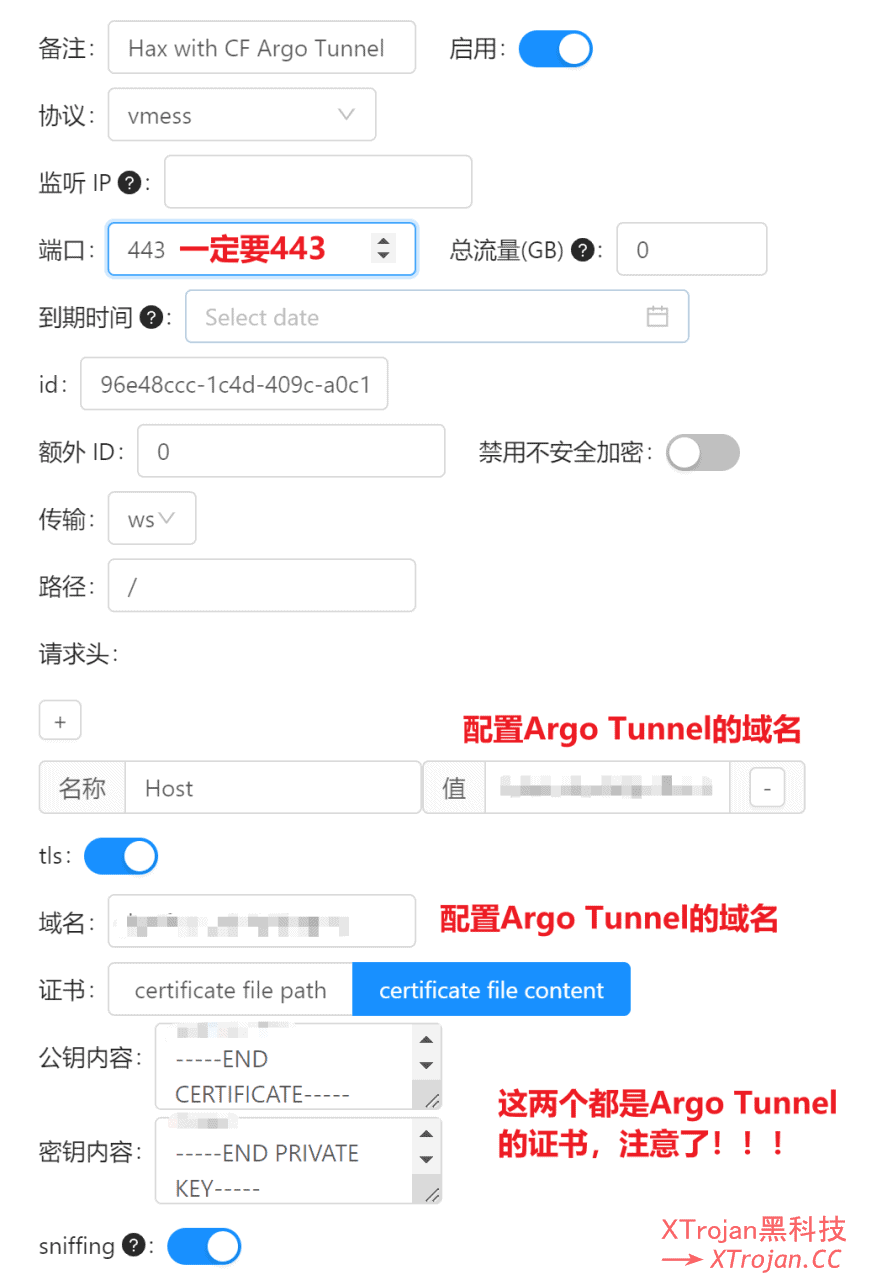
- 使用
cloudflared tunnel --config 自己的yml文件 run运行隧道 - 测试延迟
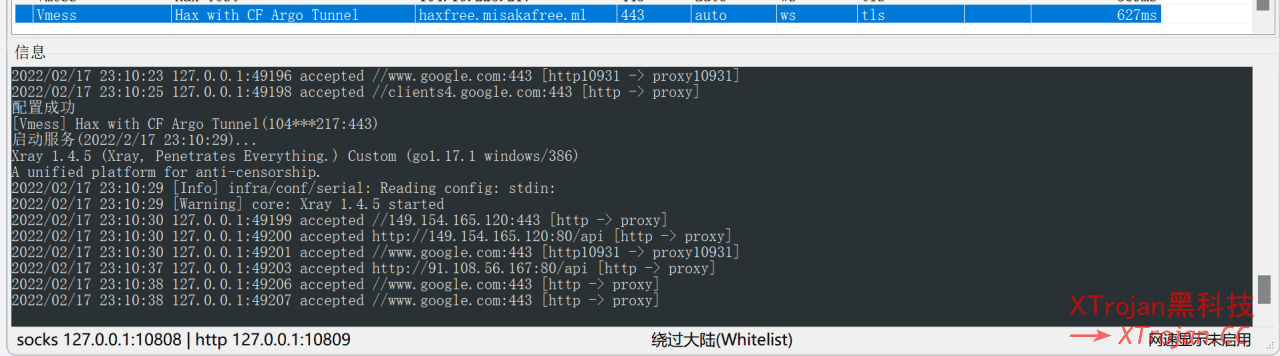
- 测试完成后,把在21步的命令在screen后台运行即可
这个想法很棒 理论上在容器内也可以通过这个方法搭建v2ray对吗?
是的,你太聪明了。